How to create an Instagram Graphic on Canva in 7 Steps
- andrea de santiago
- Apr 3
- 2 min read
The main icons you will be using are: Home, projects, and templates.
Home page: Where all of your projects will be displayed.
Projects: Similar to the home page, it will display all of the projects, but allows for organization of your designs, images, and photos to be put into folders.
Templates: Library of premade designs that are fully customizable.
This tutorial will get your designs from looking like this:
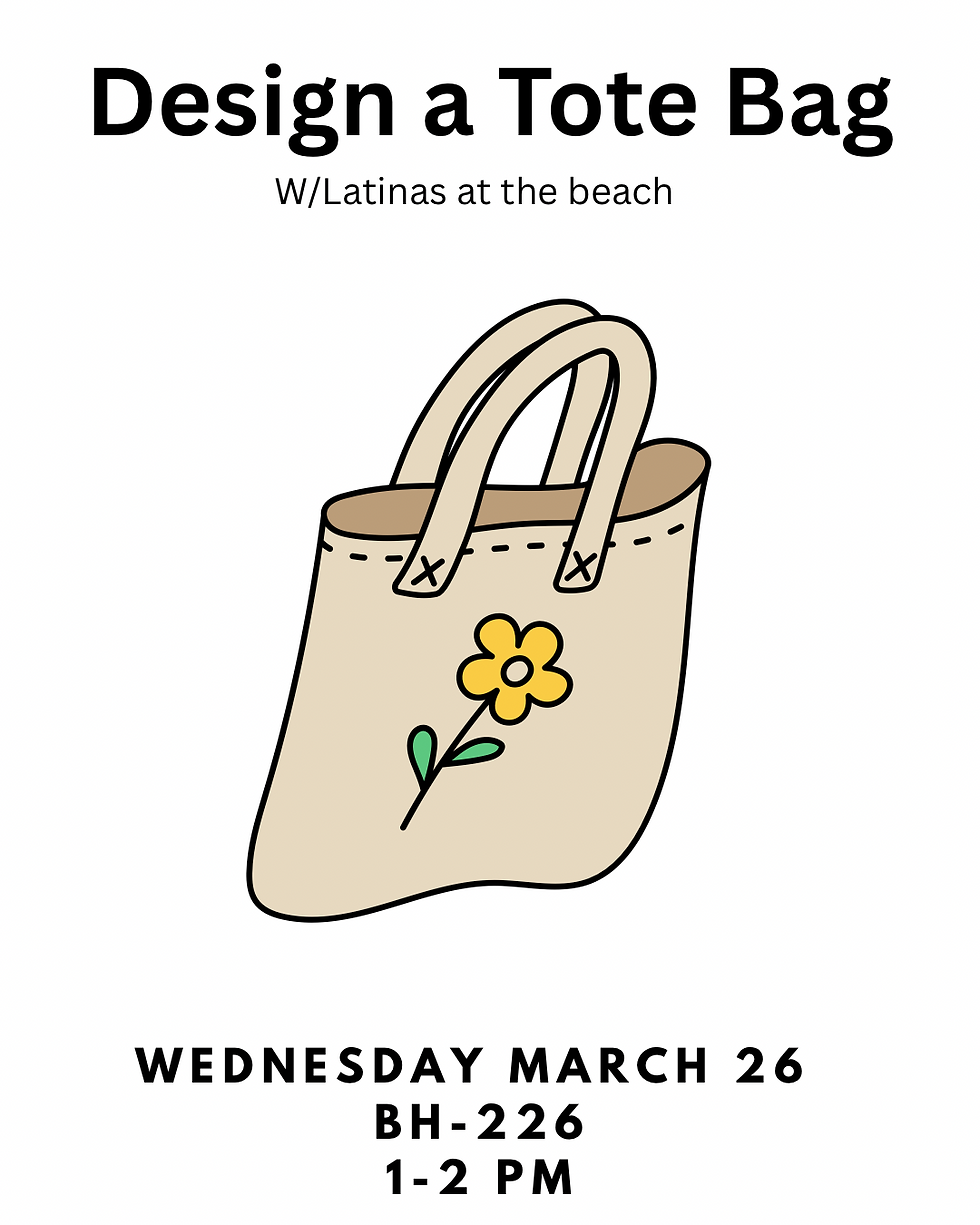
To this:

7 steps to create a graphic for Instagram on Canva:
Step 1: Install the Canva app (available for iOS, Android, Windows, and Mac)
Step 2: After installing, open the app and make an account with your preferred signup method.
Upon making an account, you will be asked to personalize your home page.
Canva will also give you the option to purchase Canva Pro. This is a monthly subscription that allows users to access more features. You can choose not to buy the subscription or use the free trial that is available for 30 days.
Step 3: The task bar is on the left. Click on the Home page, then the social media button, and select Instagram Post (4:5)
Your task bar will now have more options, but we will only be using the following icons: Design, Elements, and Text.
Tip: As you begin to make your design, Canva will auto save any changes you make to your design !
Step 4: Click on Design and type in the search key words for the theme of your graphic.
By looking up keywords in the Design search such as, "art, specific colors, etc." there may be designs already premade to fit that theme.
IMPORTANT: Some designs may have this icon

This indicates you need to purchase Canva Pro to use be able to use this design.
Step 5: After choosing a design, decide if the font provided is the one you want to use and position the text where you want it.
If the font on the design is not to your liking, click on the Text iconand look through the different text options.
When working with text, a new task bar will pop up which can be used to change the font, size, color, bold, italicize, align, bullet point, space, or add effects to your text.
Step 6: Click on elements. Look for any graphics that correlate to your event or to just decorate the page.
Depending on the graphic, it may or may not allow you to change its color palette.
Step 7: When done with your flyer, click on the share icon on the top right, followed by the download option.
You will be given different options such as the file type, size, and which design you've made that you want to download.


Comments